Menu Category
Click on the sidebar link Menu Items to navigate into your items page.
Here you can create your items that will be assigned to category.
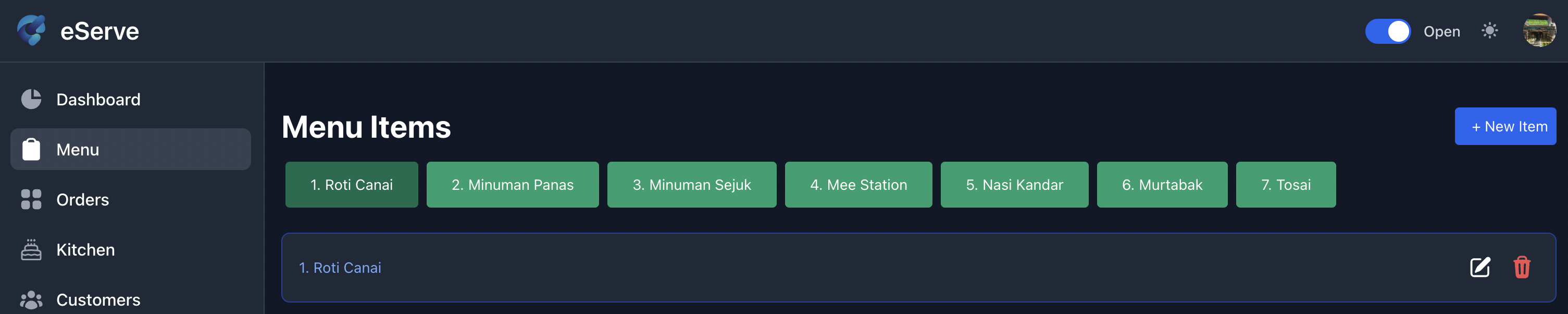
Create Category
First step is to create new category so that you can assign items into. Click on the blue button New Item and a new page will appear. On the right side there will be a button New Category, click on that.
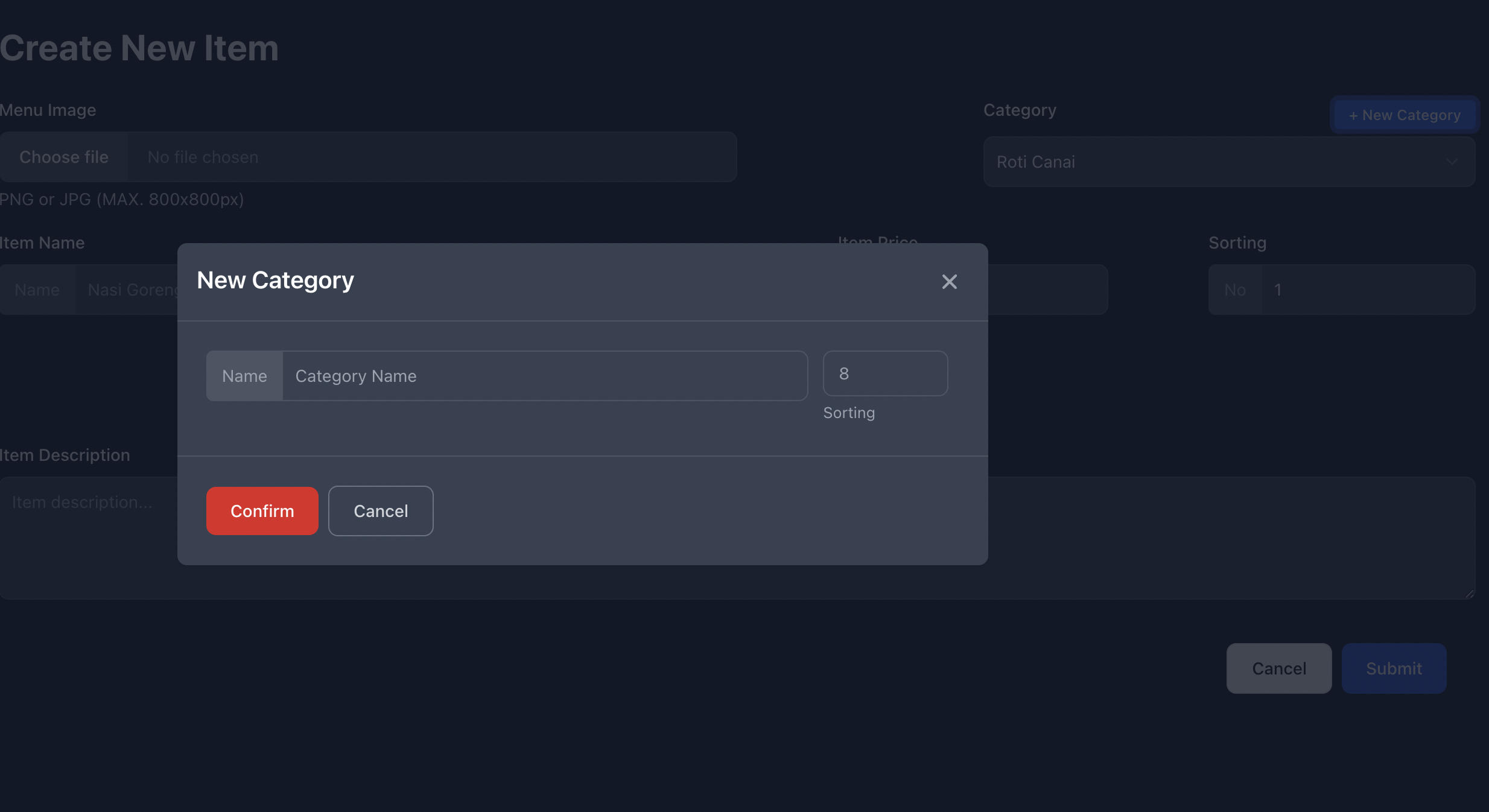
Category Name is the group name that items will be assigned on later.
Position is a digit number to determine which category to be displayed first and last. The purpose is sorting.
Click Confirm and the category will be created.
Create Item
Now you can create new item. Click on the blue button New Item You will notice that the category we created is listed on the dropdown.
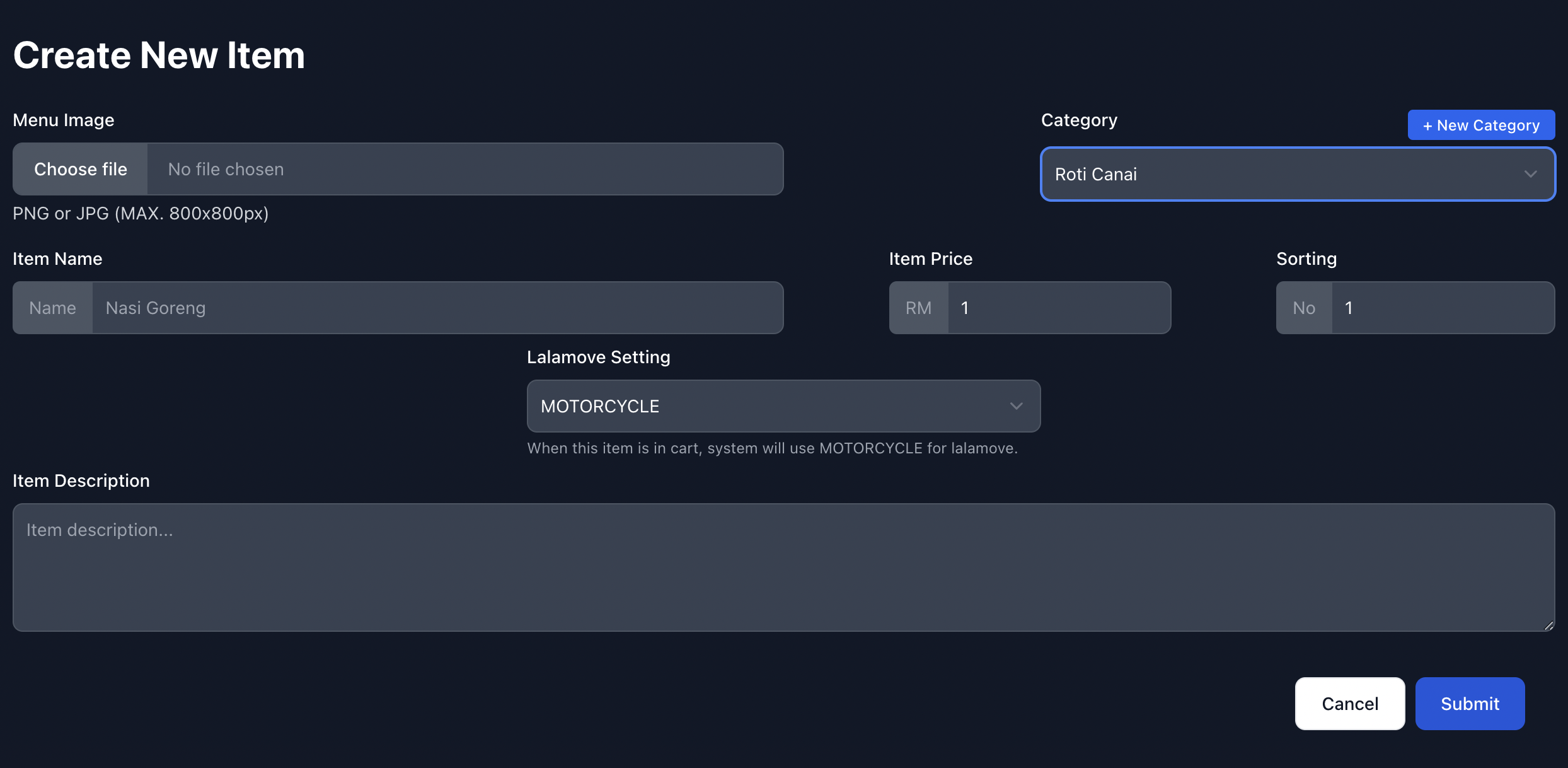
You can proceed with uploading image, name, price, description and number.
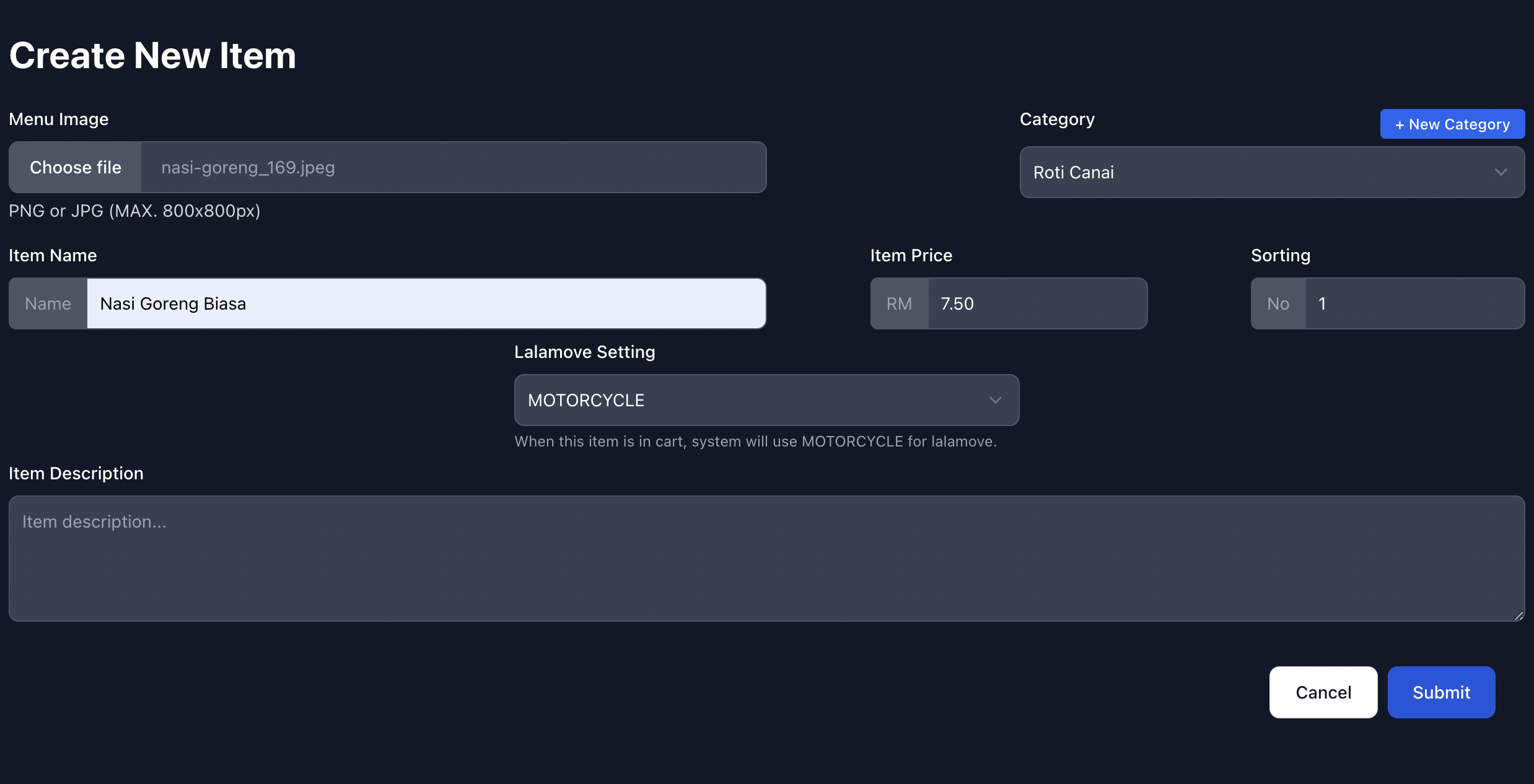
For Menu Image, our system will auto detect the center and crop. Best image is a square image.
Item Price: you can put your original price, we dont to markup like 30% or 40% here since we already charge you with monthly billing.
Number: the purpose of this number is to determine which one is displayed first or last, mainly for sorting.
Description is optional, however customer can click on the image and see the description of the item on the shop URL page.
Lalamove Setting
For merchants that has enabled Lalamove in their settings. You can set the current item will be delivered by MOTORCYCLE or CAR
MOTORCYCLE means the item is small and can be delivered by a motorcycle
CAR means the item is big and need bigger vehicle to deliver
eServe will automatically set the delivery to be MOTORCYCLE by default, but if there is BIG item in the cart, the system will use CAR for delivery.
Here is an example when there is a BIG item in the cart on the customer order:
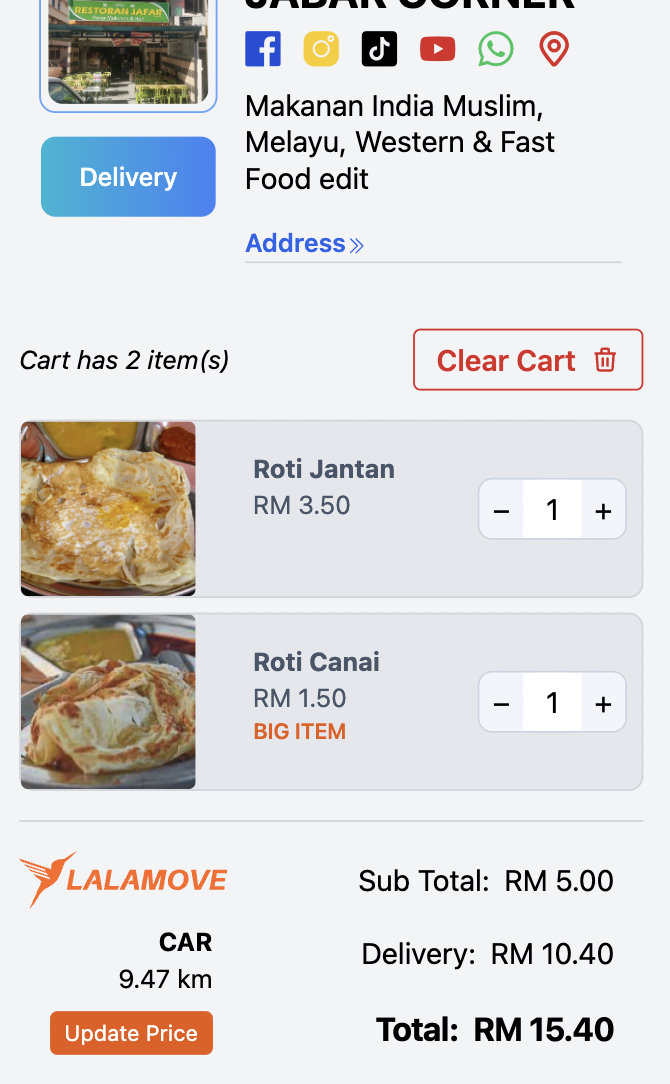
Created Items
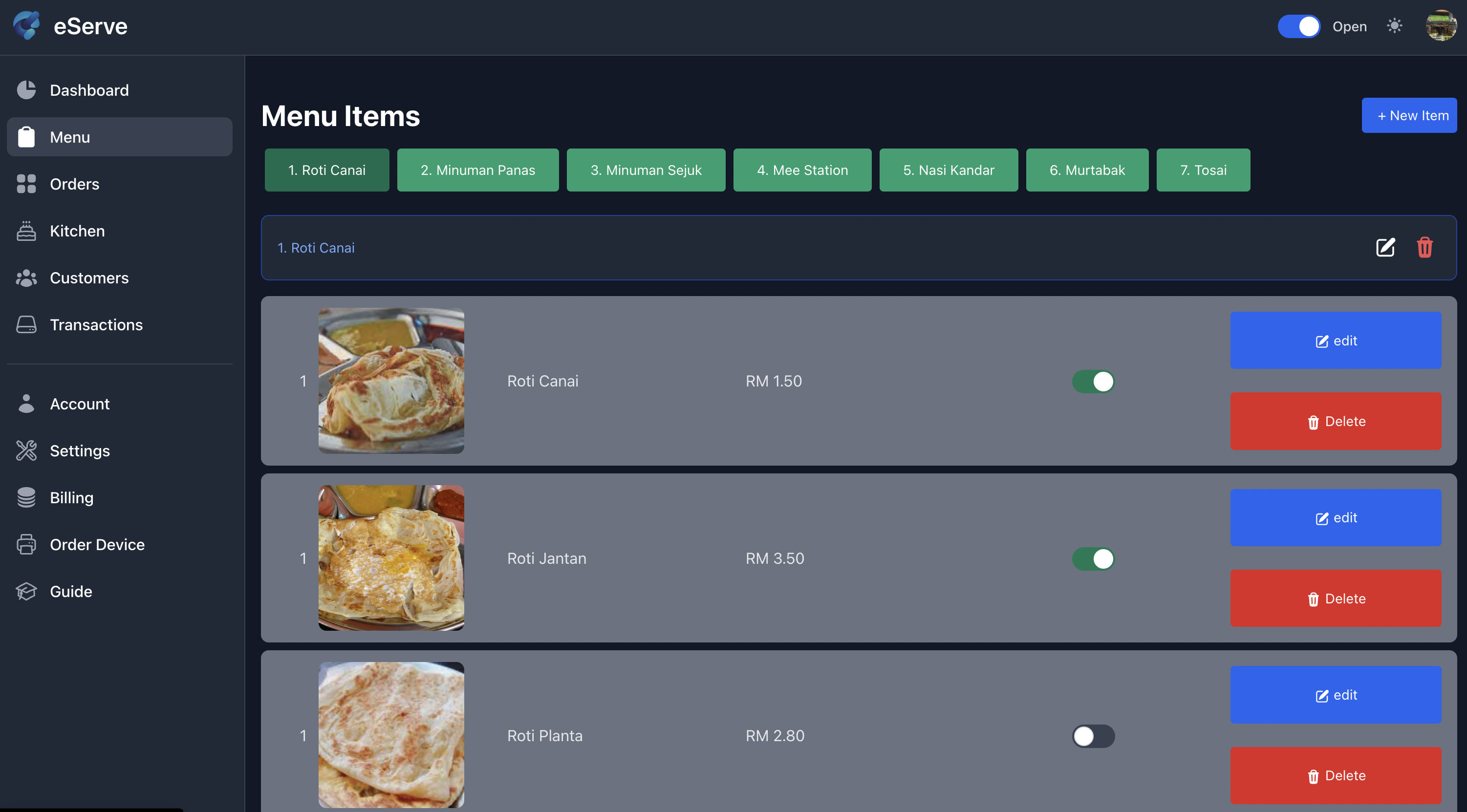
Here is how it will look when item is created.
When you have multiple categories or multiple items, you can sort the item by number, edit the number to display it first or last.
The Available switch is to determine wether the particular item is available or not. When it is white, it is considered not available to order. When it is green, it is considered available to order.
 eServe
eServe